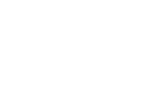Can I download your online tutorials?
The training can only be watched online as streaming video. It cannot be downloaded to a computer.
Why does the streaming keep pausing?
This is a QuickTime bug that has the following fix: If you pause the movie and wait for more (or all) of it to download before you resume playing, it will play without stopping. You can tell how much of the movie has downloaded by looking at the controller bar at the bottom of the QuickTime window. You will see the bar fill in with gray, from left to right, as the movie downloads. Once the controller bar is completely filled in with gray, the movie has finished downloading.
How do I get the email with instructions ?
First check on you spam folder in your email account. If still you have not received an email with instructions from digiQualia.com, contact that company’s customer service.
Do you offer student discounts?
As an educational company, we do our best to make our training accessible to students and educators. We are happy to offer all students and educators a 20% discount on the purchase of our Online Training. For additional information, please contact us here.
I received an error message. What do I do?
To enable cookies in Firefox, go to the Tools menu and select Options. Under the Privacy tab, click to expand the Cookies heading and reveal the full menu. Check the Allow Sites to Set Cookies box. Click OK.
In Safari, go to the Safari menu and select Preferences. Under the Security tab, set the Accept Cookies preference to Always. Close the Preferences window.
In Internet Explorer, go to the Tools menu and select Internet Options. Under the Privacy tab, make sure the slider is set to Medium (the default setting for IE). Click OK.
Close and restart your browser. If you still receive the error message, check the clock on your computer. Make sure the date and time are correct. This should resolve the problem.
Can I view your tutorials from any computer?
Yes, you can in digiQualia.com from any internet-connected computer. But, you can only use one computer at a time.
What does “onsite” mean?
‘Onsite’ usually means that you need to be connected to the Internet at your organization, e.g., your campus or office. Some digiQualia.com tutorials are verified by the users’s IP addresses, so you need to be accessing digiQualia.com from one of those addresses.
Why do you ask for my credit card information?
We use your credit card information to verify that the purchase tutorial is only used once per person.
I lost my email with instructions. How do I get a new one?
Contact the company that issued the purchase tutorial to let them know that you’ve lost your email with instructions. They should be able to give you a new one. Or, feel free to contact our Customer Service team using the contact us form.
Online Training (tutorials)
Can I download your online tutorials?
The training can only be watched online as streaming video. It cannot be downloaded to a computer.
Online Tutorial Library >> Credit Card and Payment Information
What types of credit cards do you accept? Can I pay by check?
we accept MasterCard, Visa, Discover and American Express, Maestro or debit cards issued by U.S. banks.For all international customers, we only accept payment by credit card —Visa, MasterCard, Discover or American Express, Maestro. All prices are in Euros and will be billed to you at the current exchange rate.
How will the charge appear on my credit card statement?
The charge will appear on your credit card statement from “digiQualia”
If I pay for my purchases with a credit card, are those transactions secure?
When you shop at digiQualia, you can always feel confident that your credit card information is secure. We utilize the very latest technology, Secure Sockets Layer (SSL), to encrypt (or electronically scramble) all credit card numbers. Additionally, to protect against hackers or other unauthorized personnel, we have firewalls and other security measures protecting our server. Any credit card information or personal information you transfer to us is kept in a secure database server at all times.
When I place an order online with my credit card, it asks for my Security Code. Where do I find that?
For Visa, MasterCard and Discover : Turn your credit card over, and you should see a number on the back, on the signature strip. Your Security Code is the last three digits at the end of that number.
For American Express: Your Security Code is printed on the front of your card. It is the four-digit number located above the card number.
Your privacy is extremely important to us. Any personal or purchase information you give us is protected by SSL technology and secured networks that are only accessible to our webmaster and designated digiQualia staff. We will never rent, sell, or reveal to outside persons or companies any email list, personal or purchase information you have given us, without your permission, except in circumstances where we believe in good faith that the law requires it.
You can view our published Privacy Policy online.
Snow Leopard
I have updated to Snow Leopard and I can’t view the videos, how can I fix this?
There is a known issue with Snow Leopard Operating System running QuickTime 10 and Safari browser for online movie playback.
Safari may need the following fix:
Update to the latest OS for your Mac and the latest Safari and Flip4 Mac through your Apple menu software updater, or at www.apple.com, then:
1. Quit safari
2. Go to applications
3. Highlight safari and click (command + i) so the info panel comes up
4. In the “general panel” check the box that says “32 bit”
5. Restart Safari and try the service.
If that does not work, we are seeing occasional problems with the playback when using Safari in conjunction with QuickTime 10 on Snow Leopard that requires a browser switch.
Using a different browser such as Firefox (www.getfirefox.com) should fix the problem.
Technical Help > Closed Captioning
Closed Captioning is not working. How can I fix this?
Is your screen resolution set to at least 1024×768? If not, change the screen resolution using your system’s preference settings
You can also try switching to a different web browser to see if this issue is browser related.
Do you offer closed captioning?
We are proud to offer closed captioning for select training titles in the Online Tutorial Library, denoted by the CC graphic. The benefits of closed captioning are two-fold; it helps those with impaired hearing follow along and also enables us to provide you with the ability to search the text of the closed captioned movies in our library.
Studies have shown that watching films with closed captions enabled can improve comprehension. It is our hope that by providing closed captions for our training it will help you gain a deeper understanding of the presented subject matter.
How do I activate closed captioning?
Closed captioning is an assistive technology that presents spoken words and sounds as a text track, or “captions”. The term “closed” means that not all viewers see the captions automatically; closed captions must be activated or enabled. If you’ve ever watched a foreign film with subtitles, closed captions are quite similar – the main difference being that the text shown on screen is the same language that is being spoken. Here’s how to activate closed captioning:
1. Select a Closed Captioned Title – Select a title from the list of available tutorials titles that displays the CC graphic by clicking on the name of the title. You will be taken to the table of contents page for the title you clicked on.
2. Turn Closed Captions On – With titles that provide closed captioning, you’ll find On Off buttons next to the CC symbol displayed above the title’s table of contents. If you want closed captioning to be active, click the On button.
3. Select a Movie – When you select a movie to view after you have turned closed captioning on, the movie will play in its own. At the bottom of this movie window, you’ll see a text track appear beneath each tutorial. (Please Note: The minimum screen resolution required to view close captioning is 1024 by 768. Some monitors may be required to go as high as 1280 by 1024 to view the entire window. QuickTime 7.5 or higher is also required.)
You can also enable Closed Captioning within a movie. There is a small CC button near the bottom of the window to the left of the play/pause button when you launch a movie. Click the button to enable Closed Captioning and click one more time to hide them. If you do not see this button, Closed Captioning is not available for this course.
Why do some videos cause an error message about software that’s missing and unavailable, and display a blank white screen?
You may have QuickTime Player 6 installed. As of January 1, 2008, new videos are being compressed to H.264, which requires QuickTime Player 7.5 or higher to view. Download the latest version of QuickTime here: apple.com/quicktime/download.
I am using Internet Explorer 8 and am experiencing some problems with the pages loading or menu bars not working, how do I fix this?
When using Internet Explorer 8 you may need to enable Compatibility View. You can access this setting in the address bar of your browser.
1. Look for an icon that looks like a torn sheet of paper next to the reload and stop buttons.
2. Press the Alt key on your keyboard so that the Internet Explorer menus appear. (They are hidden by default)
3. Click Compatibility View
Has your video format changed?
Our videos are still QuickTime movies. However, as of January 1, 2008, new videos are being compressed to H.264. The H.264 video codec is a widespread standard that provides higher quality and faster downloads. QuickTime Player 7.5 and higher can display videos in this format. You can learn more about H.264 here: apple.com/quicktime/technologies/h264. Download the latest version of QuickTime here: apple.com/quicktime/download.
Why does Safari crash when I try to watch closed captions in the movies?
Safari 3 on Mac OS X can unexpectedly quit if closed captioning is enabled. The QuickTime 7.5.5 update, released on September 9, 2008, resolves this issue. If you are unable to upgrade, using a different web browser should also work.
I’m using Firefox 3.5 or higher and occasionally the pages or movies don’t load properly or I have sporadic playback failures. How do I fix this?
Clearing the browser’s cache and cookies can fix problems with playback as well. Here’s how to do that in Firefox 3.5 or higher:
1. Click the Tools menu.
2. Select Clear Recent History…
3. Make sure Time range to clear is set to Everything.
4. Under Details make sure Cache, Cookies, and Active Logins are checked
5. Uncheck all other options (note that if you are concerned about losing all of your cookie information, there is a way to delete just digiQualia.com-specific cookies. Please see the end of this email for that information. If you are not concerned, follow the steps below).
6. Click Clear Now.
7. Quit Firefox.
8. Relaunch Firefox.
If you do not wish to delete all your cookies, here are instructions on how to delete just digiQualia.com related cookies. (see next page)
Mac Users:
1. Launch Firefox.
2. Select Firefox from the top left hand corner of your screen (next to the Apple logo – ?).
3. Click Preferences.
4. Click the Privacy tab.
5. Click remove individual cookies.
6. A new window should open. Type digiQualia into the search field or scroll down until you see digiQualia.com.
7. Delete all cookies related to digiQualia.com and then close both of the preferences windows. You’re done!
Windows Users:
1. Launch Firefox.
2. Select Tools from the menu bar.
3. Click Options…
4. Click the Privacy tab.
5. Click remove individual cookies.
6. A new window should open. Type digiqualia into the search field or scroll down until you see digiQualia.com.
7. Delete all cookies related to digiQualia.com and then close both of the preferences windows. You’re done!
I’m using Chrome 3 or higher and occasionally the pages or movies don’t load properly or I have sporadic playback failures. How do I fix this?
Clearing the browser’s cache and cookies can fix problems with playback as well. Here’s how to do that in Chrome 3 or higher:
Windows and Linux instructions:
1. Click the wrench icon on the browser toolbar.
2. Select Tools.
3. Select Clear browsing data…
4. Check Empty the cache.
5. Check Delete cookies and other site data.
6. You can leave all other options unchecked.
7. Use the Clear data from this period menu to select Everything.
8. Click the Clear Browsing data button.
Mac instructions:
1. Select the Chrome menu and then Clear Browsing Data…
2. Check Empty the cache.
3. Check Delete cookies and other site data.
4. You can leave all other options unchecked.
5. Use the Clear data from this period menu to select Everything.
6. Click the Clear Browsing data button.
I’m using Internet Explorer 7 and occasionally the pages or movies don’t load properly or I have sporadic playback failures. How do I fix this?
Clearing the browser’s temporary internet files and cookies can fix problems with playback as well. Here’s how to do that in Internet Explorer 7:
Cookies:
1. Click the Tools menu. If you don’t see the menu, press Alt key on your keyboard to show the menus.
2. Click the Delete cookies button.
3. Click the Yes button in the confirmation window.
4. Click the Close button.
Cache:
1. Click the Tools menu. If you don’t see the menu, press Alt key on your keyboard to show the menus.
2. Select Delete Browsing History.
3. Click the Delete files button.
4. Click the Yes button in the confirmation window.
5. Click the Close button.
I’m using Internet Explorer 8 and occasionally the pages or movies don’t load properly or I have sporadic playback failures. How do I fix this?
Clearing the browser’s temporary internet files and cookies can fix problems with playback as well. Here’s how to do that in Internet Explorer 8:
1. Once your browser is open, press ALT on your keyboard, click the Tools menu that should show now be showing
2. Click on Delete Browsing History…
3. Select Temporary Internet Files
4. Select Cookies
5. Uncheck all other options
6. Click Delete
Now, try to watch tutorials videos again.
Why do the movies show only a green screen?
Some browsers and video cards do not work well together when streaming .mov files in DirectX. You may need to update QuickTime or set QuickTime to run in Safemode instead of DirectX. You can follow these instructions to set Safemode:
1. Open the QuickTime Player application
2. Go to: Edit > Preferences > QuickTime Preferences
3. Click on the Advanced tab
4. In the Video section, select the option for Safemode (GDI only) instead of DirectX
5. Click OK and restart your web browser
I’m using Safari and occasionally the pages or movies don’t load properly or I have sporadic playback failures. How do I fix this?
Clearing the browser’s cache and cookies can fix problems with playback as well. Here’s how to do that in Safari 2 or higher:
1. Click the Safari menu (which can be found in the top left corner of your screen next to the Apple logo -> ?)
2. Select Reset Safari…
3. Check Empty the cache
4. Check Remove all cookies
5. Check Close all Safari windows
6. Uncheck all other options
7. Click Reset
Why does the streaming movie keep pausing?
You may be experiencing slow data transfer. If you pause the movie and wait for more (or all) of it to download before you resume playing, it will play without stopping. You can tell how much of the movie has downloaded by looking at the controller bar at the bottom of the player window. You will see the bar fill in with gray, from left to right, as the movie downloads. Once the controller bar is completely filled in with gray, the movie has finished downloading.
I am running Norton Personal Firewall, and I am having trouble accessing the movies.
If you are running Norton Personal Firewall, or if you have Privacy Control activated, please do the following:
- Double-click on the SSL-Secured icon (the padlock) in the lower right-hand corner of the Online Tutorials Library screen. The Certificate Information screen will appear. Double-click on the Install Certificate icon. When the Certificate Import wizard appears, install the certificate by clicking the Automatically Select button. Continue through the Install wizard by clicking next, etc.
- Open Norton Personal Firewall and deactivate the Privacy Control, so the status reads “Off.”
- Restart your computer
I have installed QuickTime on Windows, but when I try playing tutorials movies I am told that I am missing the QuickTime Plugin even after reinstalling QuickTime from Apple Downloads.
You may need to close your browser and restart the browser for the plugin to work. If this fails, you may need to uninstall QuickTime along with two other Apple files and reinstall QuickTime.
To uninstall the bad files:
1-Open the start menu and select Control Panel.
2-Select “Add or Remove Programs”(XP) or “Programs”(Vista, Windows 7)
3-Uninstall “QuickTime”, “Apple Application Support”, and “Apple Software Update”
4-Install QuickTime the latest QuickTime version from Apple Downloads here.
5-Restart your browser.
Why is QuickTime 7 required to view some videos in the Online tutorials Library?
As of January 1, 2008, new videos are being published in a format (H.264) that requires QuickTime version 7.0 or higher. Previously, QuickTime 6 would have sufficed, although version 7.0.4 or higher has always been required to view movies with closed captioning. Download the latest version of QuickTime 7 here: apple.com/quicktime/download.
How can I get the latest version of the QuickTime Player and plug-in?
When you install the current version of the free QuickTime Player, the latest version of the browser plug-in will be installed as well. Download here: apple.com/quicktime/download.
Do I already have QuickTime 7?
QuickTime 7 was released for Macintosh operating systems in April 2005 and for Windows operating systems in September 2005. Your web browser can tell you which version of the plug-in is currently installed; check the browser’s online help for details. We recommend installing the latest version of QuickTime Player 7 to avoid known bugs and security problems: apple.com/quicktime/download.
Technical Help >> Other
These FAQ’s have not solved my problem.
Most technical problems can be solved by reinstalling the latest version of QuickTime, clearing your browser cache, making sure your screen resolution is 1024 x 768 or higher, and testing the service with a different web browser.
If you are still experiencing problems, our Technical Support Team can be reached using our contact us form
I’m having trouble with one of Apple’s products. Where can I go for help?
We recommend the following resources when you are searching for support or answers about Apple products:
Apple Support
https://www.apple.com/support/
The Apple support homepage is the main portal to help you answer all of your questions about your new Apple hardware and software products, featuring user forums, troubleshooting pages, and tutorials.
Apple Discussions
https://discussions.apple.com/index.jspa
Apple’s discussion forums are filled with thousands of Macintosh, iPod and iPhone users from around the world. Search for an answer, post your question, or answer other users’ questions in the Apple Discussions community.
Apple Stores
https://www.apple.com/retail/storelist/
Often many problems can be fixed in person at one of Apple’s many retail stores. Locate a store near you using the link above and schedule an appointment for One to One, Workshops, Youth Programs, or the Genius Bar.
Do I need the software to do the tutorials? For example, do I need Photoshop to do the Drawing with Photoshop course, or Painter to do Drawing witsh Painter course?
For the best learning you should follow along with your own installation of the software application during the training video. The exercise frequently require the application used to create them. But if you don’t have the application used in the course, you can still learn a great deal. Some fundamental concepts can even be applied to other software applications.
I’m still having problems, who can I contact to help?
Our contact us form is available 24X7 for technical support. Please include the following: your computer type; your system profile (i.e. what operating system you are running); a list of the apps that run automatically at login; your connection speed; and the exact details of the problem you are encountering. We will research the problem and contact via email.
I don’t see the tutorial I’m looking for. Can I send a request for training to be added to the Online Tutorial Library?
Absolutely! We are excited to bring new material to digiQualia.com, and enjoy hearing from our students about what they’d like to see in our Online Tutorial Library.
We keep track of every request we receive and are tuned in to the needs of our customers. Here’s how to send us a new course request:
1. Select the contact us menu, located at the bottom of the page or click here.
2. Select Contact us.
3. Please fill in your contact information, what your question is about, your full name, email address and your question.
4. Click send.
If you’d like to see the latest releases on digiQualia.com look under homepage, Latest Videos Tutorial, located under upcoming tutorial playwindow on home page. There you would be able to see the latest tutorial. If you want to see more, go unther the top menu, and click on Tutorials, then select the artist you want to watch.
If you prefer RSS here is a direct link to our latest releases feed:
feed://digiqualia.com/feed/
You can also keep tabs on us through our Facebook, or Twitter.
I am working along with a course but now I’m stuck. Where do I go for help?
In each tutorial in our Online Tutorial Library there is an FAQ’s link located on the botton of the page, where you can find many solution.
If you do not see the solution to your problem please click in the link contact us or customers services located in the botton of each page, and tell us the information you are looking for.
Please provide us with us much detail as possible when reporting a problem. The name of the tutorial and movie title are essential. If you would like to send us attachments such as screenshots please use the faqs tab or email our Technical Support department directly (ts@digiqualia.com).
Your email will be forwarded to the author of the course. Our Technical Support staff will issue a confirmation email that your message was received. Please note that a response may take as long as two weeks due to the availability and variations in the schedules of our authors.
The Online Tutorial Library is intended to be learning at your own pace and we do not have educators on site to answer specific questions about the software programs or to assist members with their learning. Your question must be directly related to the course. We are unable to assist with program troubleshooting, individual projects, or research.